
Neptune Mutual’s Gamified Testnet Now Live on Avalanche
It’s here at last! The Neptune Mutual gamified testnet is now live on the Fuji Network.
Youtube Video
Playing the video that you've selected below in an iframe
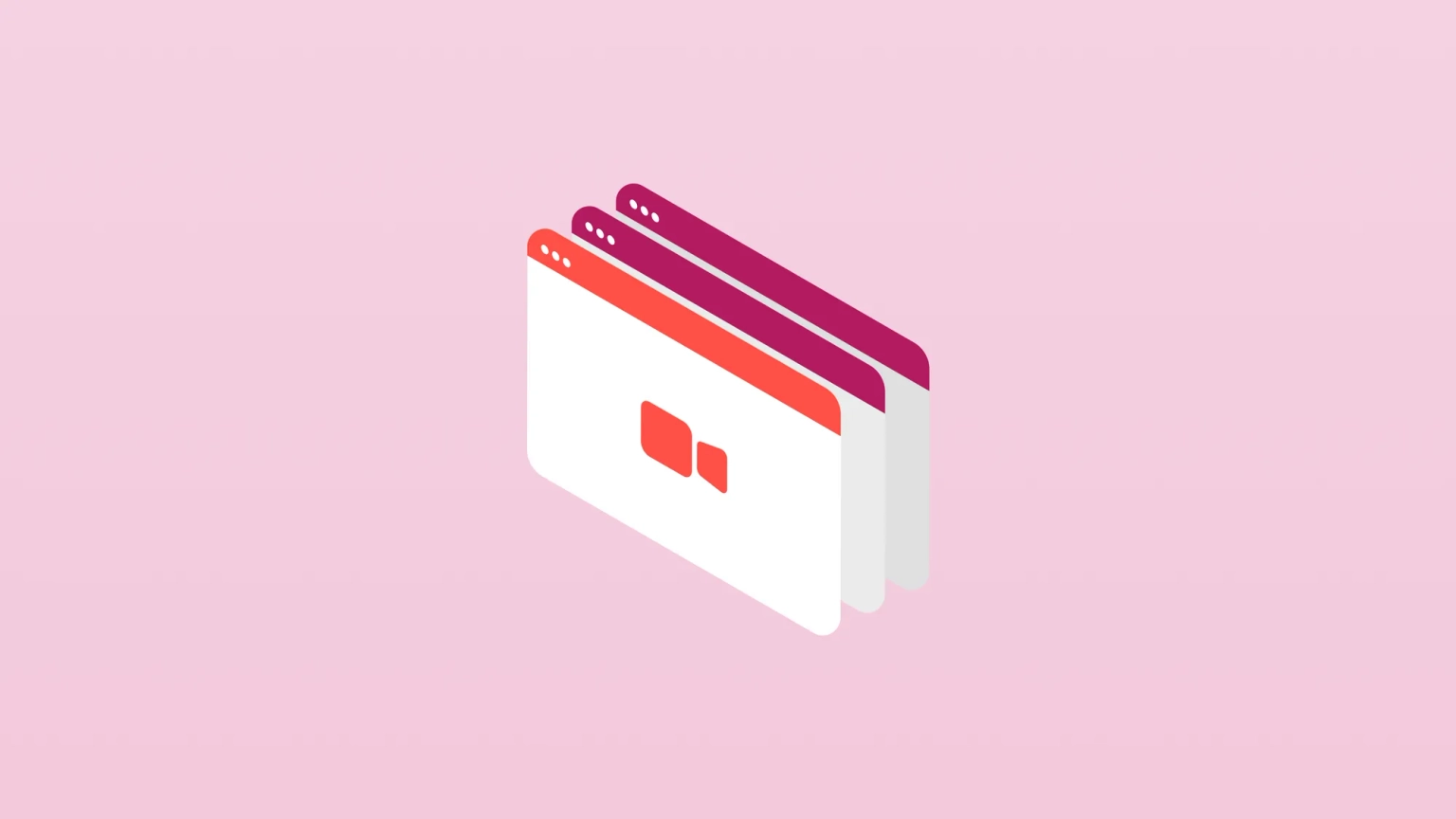
After all the time, effort, and brainpower we are happy to announce the launch of our testnet.
After all the time, effort, and brainpower put in towards the launching of our testnet protocol, our team can’t be more excited and proud to present to you Neptune Mutual’s public testnet. The amount of passion and dedication invested in this testnet comes alive with how smooth and interactive it looks and functions.
You will find how easy it is to use the Neptune Mutual testnet. And how accessible parametric cover policies and cover pools are through our platform.
Let’s take you through how you can use the Neptune Mutual testnet and the many features it has available.
Step 1:
Log in to your MetaMask wallet or any other cryptocurrency wallet you have.
Step 2:
Change your network to the Polygon Mumbai Testnet network from the drop-down menu at the top of the wallet pop-up.
Step 3:
Create a new wallet address by clicking on the icon at the top-right corner of the pop-up.
Step 4:
Click [Create Account].
Step 5:
Next, you need to get some test ether (ETH).
You’ll use test ETH to pay for the testnet gas fees needed to make transactions on the testnet.
Step 6:
To acquire test ETH, open faucet.metamask.io on your browser.
Step 7:
Click [request 1 ether from faucet].
Step 8:
Go to test.neptunemutual.net after you complete the transaction
Step 9:
Once you’re there, click [Connect Wallet]. Choose which wallet provider your wallet belongs to. If it’s MetaMask, choose Metamask. By then, your wallet should get connected.
Go to the link at the top-most part of the screen. It should take you to https://faucet.neptunemutual.com/
Step 10:
Select the Mumbai network.
Step 11:
Click [Connect] then MetaMask or again, whichever crypto wallet you use.
Step 12:
On the right side of your balances, click the [+] button to add DAI and NPM tokens to your MetaMask wallet.
Step 13:
Click [Request]. This should open your MetaMask wallet.
Step 14:
Under the Details tab, you can click [Edit] and select [High] to increase gas fee charges if you want to transact faster. Click [Confirm].
By then, you should receive DAI stablecoin or NPM tokens.
Balances for each will reflect accordingly on your wallet.
Step 15:
Once you’re done with all that, you can now go to test.neptunemutual.net to interact with the Neptune Mutual protocol.
Now that you’re on the test.neptunemutual.net home page, let’s go over the terms and values you’ll find on its dashboard.
TVL (Cover)
The total amount of liquidity in all the cover pools. You can see its progression over time in the dynamic graph on the right.
TVL (Pool)
Liquidity locked in the bond and staking pools.
Covered
The total amount of cover policies purchased.
Cover Fee
The total amount of cover policy fees paid.
Available
The number of projects that have created cover pools available for you to purchase cover policies from.
Reporting
The number of projects being reviewed by the community to identify cover policies that should payout after the report of an incident.
Available Covers
List of available cover pools and cover policies dedicated to an individual project. For each cover pool, you’ll find the:
Actions You Can Make for Each Cover Policy
After choosing from the available covers, you can now choose to:
Step 1: If you choose to [Purchase Policy], you will get a brief overview of the project.
It will show you the amount of stablecoin in the cover pool along with the liquidity available to underwrite policies available in the cover pool.
On the right, a reporting period section shows you how long it will take the community to validate an incident after it is reported.
Typically, the reporting period on the (Ethereum) mainnet will be 7 days. However, for the testnet, it’ll only take 30 minutes to make testing easier.
You’ll also find the cover rules that define the conditions that’ll trigger a cover policy to make a payout.
If a hack or exploit on the project is reported, the community will refer to these cover rules in making a decision on whether or not the cover pool should make a payout to its cover policyholders.
It’s crucial that you understand these cover rules and review them in detail before you purchase a cover policy.
Step 2: If you agree with the cover rules, you can confirm your cover policy purchase by clicking the checkbox and [Next].
Input Amount for Cover Protection
After agreeing to the cover rules, you can now input the amount of cover protection you need.
Step 3: Select your coverage amount.
Then, you’ll receive cxDAI that you’ll hold on to for the duration of the cover policy.
You will use these cxDAI tokens to make your claim in the event the community decides your policy should get a payout after the incident.
Step 4: Select your coverage period.
You’ll find your claim’s expiry date and the cover fee you’ll need to pay in stablecoins.
Step 5: Click [Approve DAI] then confirm the transaction.
Afterward, you should see the notification: Purchase Policy Successfully.
Step 6: To check your new policy, go to the [My Policies] tab at the top of the screen.
You should find your new cover policy on your dashboard.
Step 1:
If you choose to [Provide Liquidity], you’ll get a brief overview of the project similar to that when you choose to purchase a policy.
In the overview, you’ll see the policy’s reporting period, the reassurance amount, and the total liquidity available for underwriting policies expressed in dollars.
You’ll also find the cover rules that define the conditions for providing liquidity.
It’s crucial that you understand these cover rules and review them in detail before you provide liquidity to the cover pool.
Step 2:
If you agree with the cover rules, you can provide liquidity and confirm by clicking the checkbox and [Next].
Input Amount to Provide Liquidity
Once you agree to the cover rules, you can now input the amount of liquidity you want to provide to the cover pool.
You must stake at least 250 NPM tokens in order to participate in the pool. You need to provide the specified stablecoin, in this case, DAI.
Step 3: Enter the number of NPM tokens you wish to stake.
Step 4: Enter the amount of stablecoin liquidity you want to supply.
As a result, you should get an equivalent Proof of Deposits token (POD) against the liquidity you provided in DAI.
Each cover will have its unique POD.
PODs across different liquidity pools have different smart contracts which make them non-interchangeable.
Note: To make testing easier, the timeframe to unlock your liquidity will be set to 1 hour after being supplied to the pool.
Step 5: Click [Approve DAI] and [Approve NPM].
Step 6: Confirm each of the continuing transactions in your wallet.
Register on Gleam to join the NPM ‘Unlock the Gold Vault’ protocol testnet contest.
Explore Neptune Mutual’s other unique features:
Test the Neptune Mutual protocol on test.neptunemutual.net
Visit https://faucet.polygon.technology/ to get your Polygon testnet tokens.